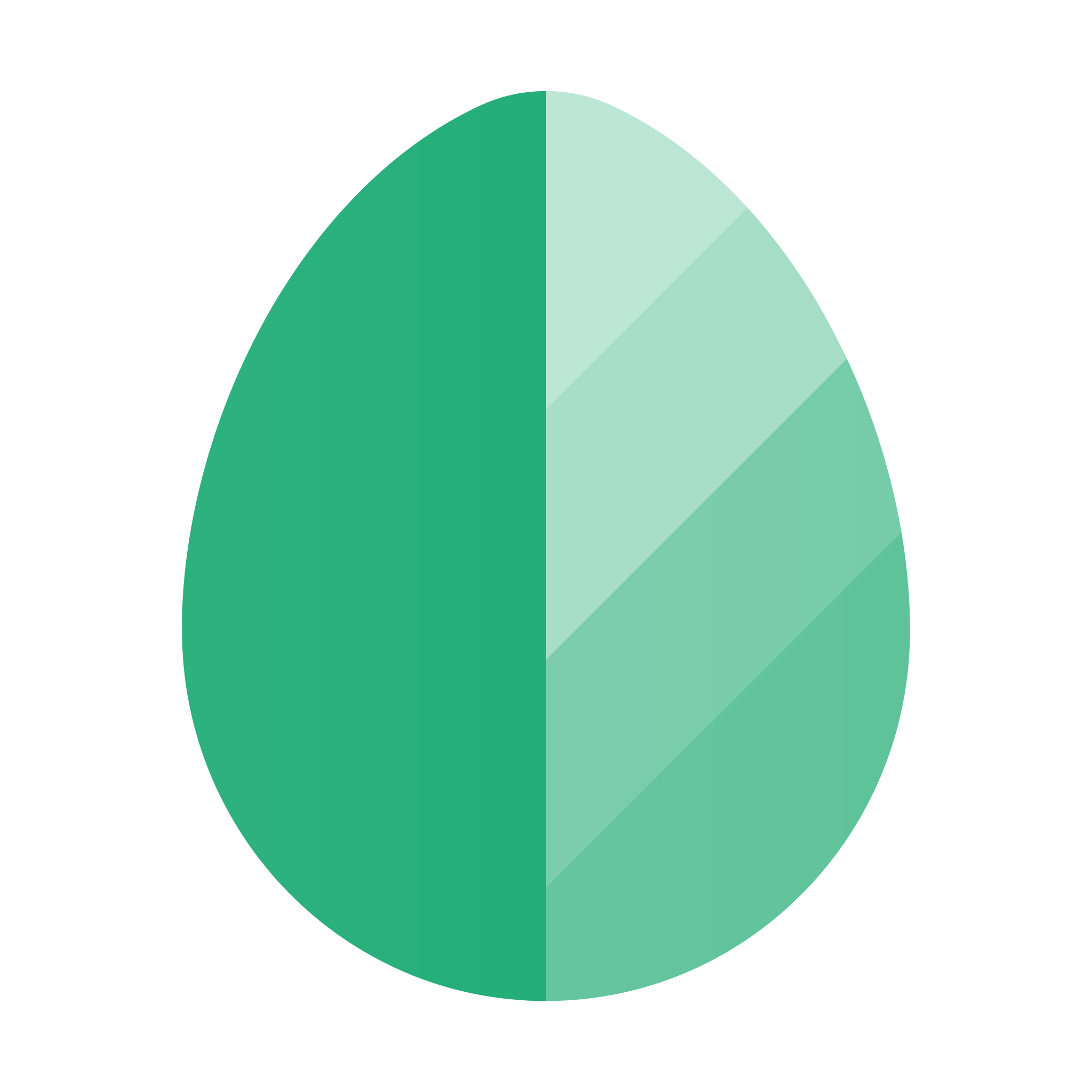如何在 VPS.Town 服务器上安装并配置青龙面板
温馨提示
本文由用户 biebiele 撰写,并已加入 VPS.Town 优秀原创文章激励计划,本站享有完整版权,未经允许不得转载。
本文已通过 VPS.Town 社区文章投稿及奖励规则 (试行稿) 审核,并获得 现金 150 元 (共三篇文章) 奖励。
📖 本文目录
1. 安装 Docker 和 Docker Compose
1.1 更新软件包索引
1.2 添加 Docker 仓库
1.3 安装 Docker 和 Docker Compose
验证显示 docker 启动正常,docker compose 版本号显示正常即可,如下图: 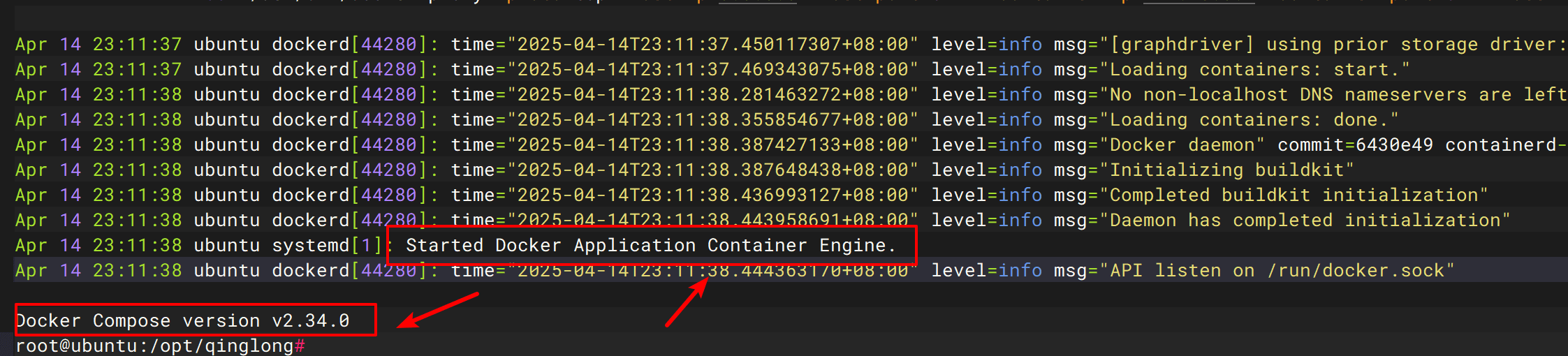
2. 安装青龙面板
2.1 创建路径
2.2 创建 docker compose 文件
创建 docker compose 文件,可修改映射目录./data、映射端口 5700
2.3 启动青龙面板
2.4 安装完成
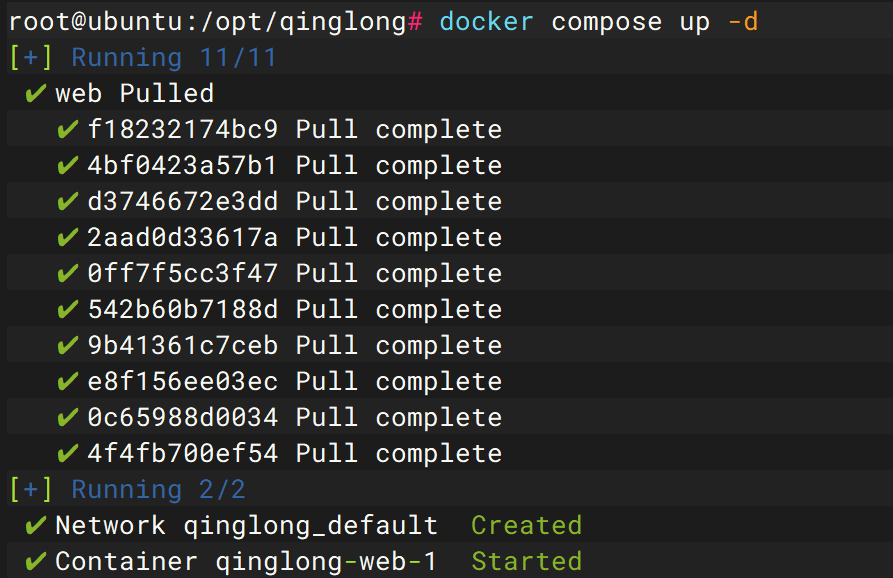
如下图状态,即启动正常

3、青龙面板配置
- 打开浏览器访问: http://ip 地址:5700
- 首次访问需要设置管理员账号和密码
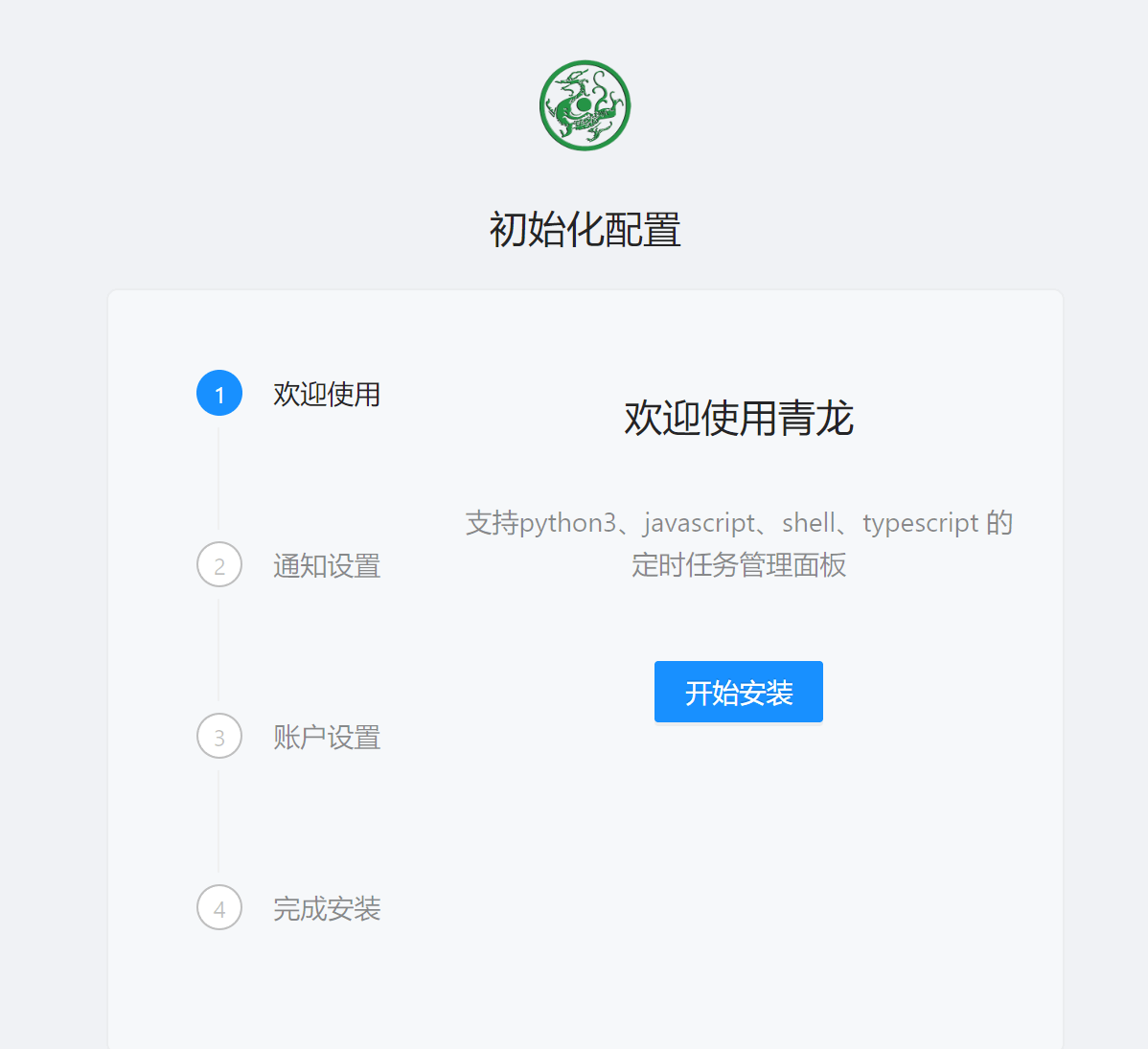
3.1 通知配置
以配置 telegram 机器人为例 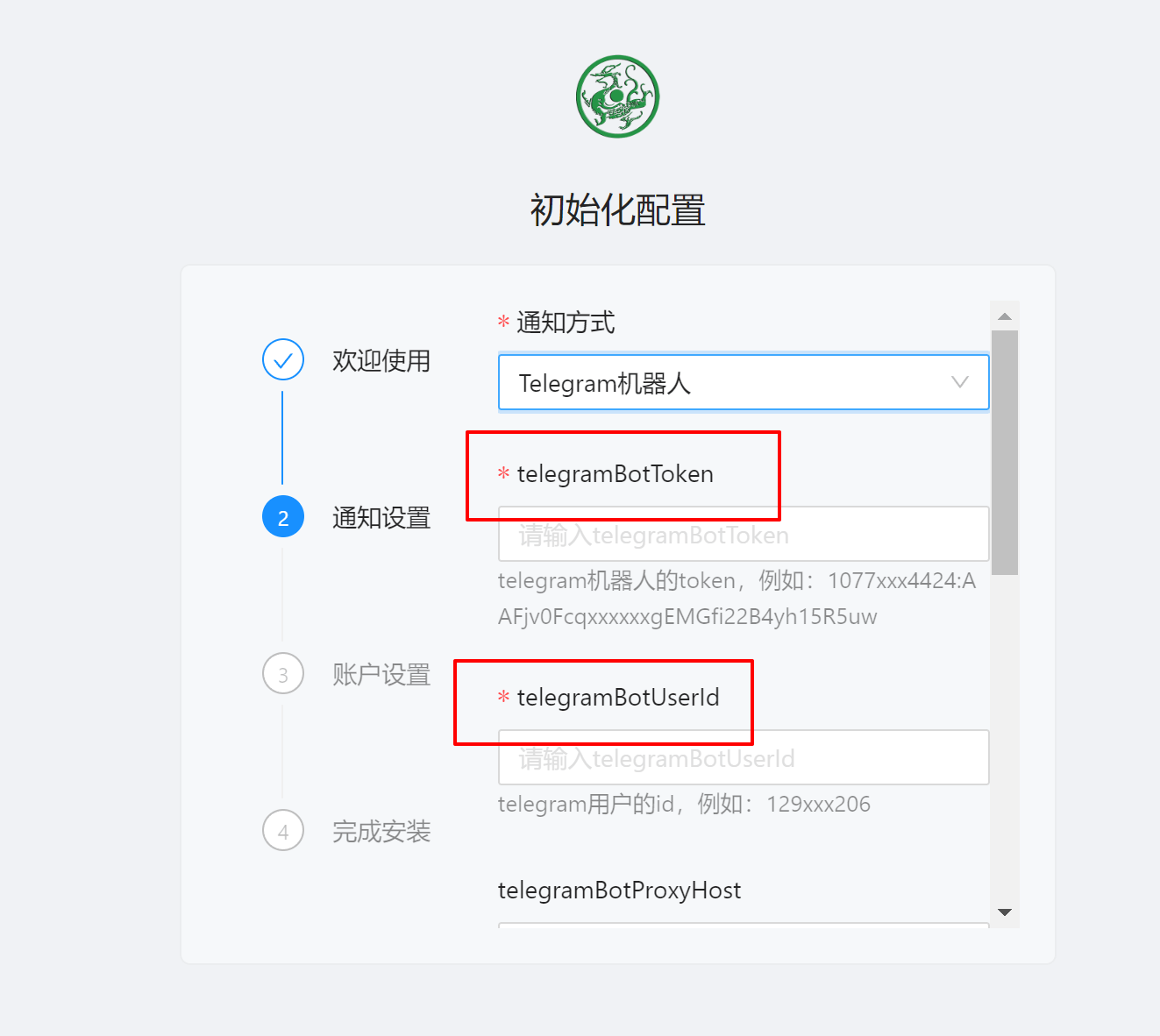
- 先申请个人机器人 与 @BotFather 对话,创建机器人
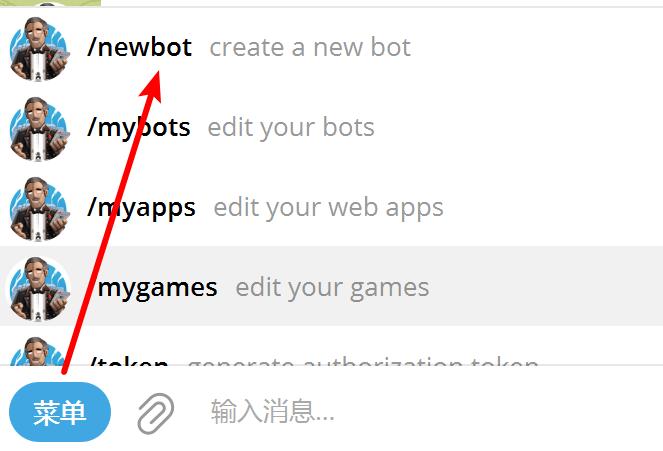
- 输入机器人名称,名称需要以 bot 结尾,然后拿到token
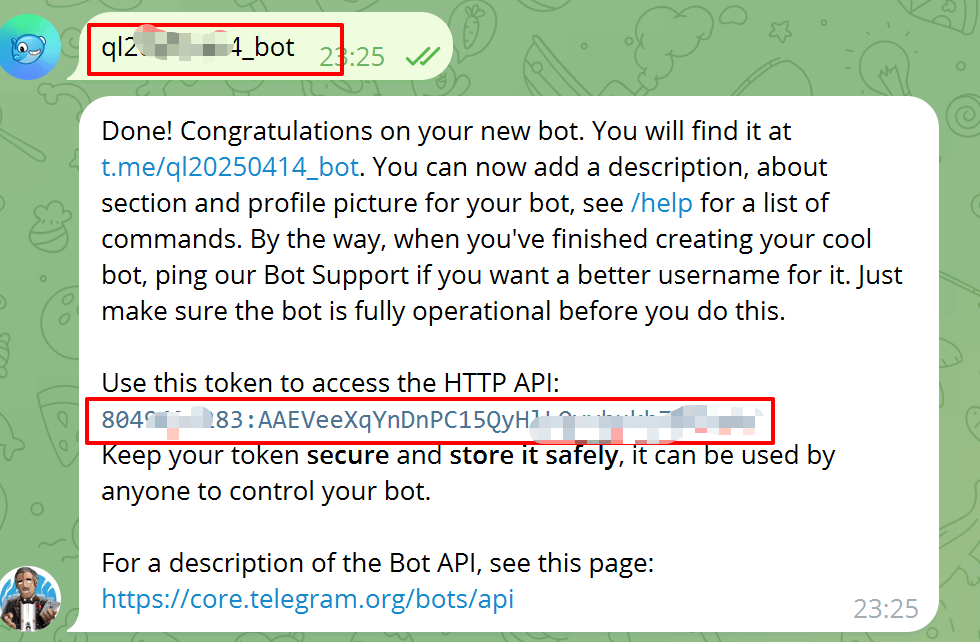
- 创建机器人成功后,需要主动对话一次才可使机器人实际生效
- 获取个人 userid 与 @userinfobot 对话,随便输入,拿到个人userid
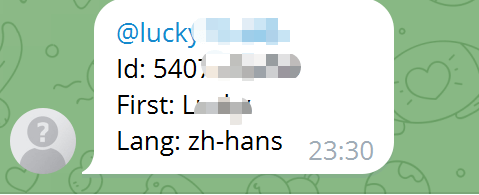
把上方获取到的机器人 token 和个人 userid 填入上方的通知配置中
3.2 用户名、密码设置
保存后,输入用户名和密码后登陆后台 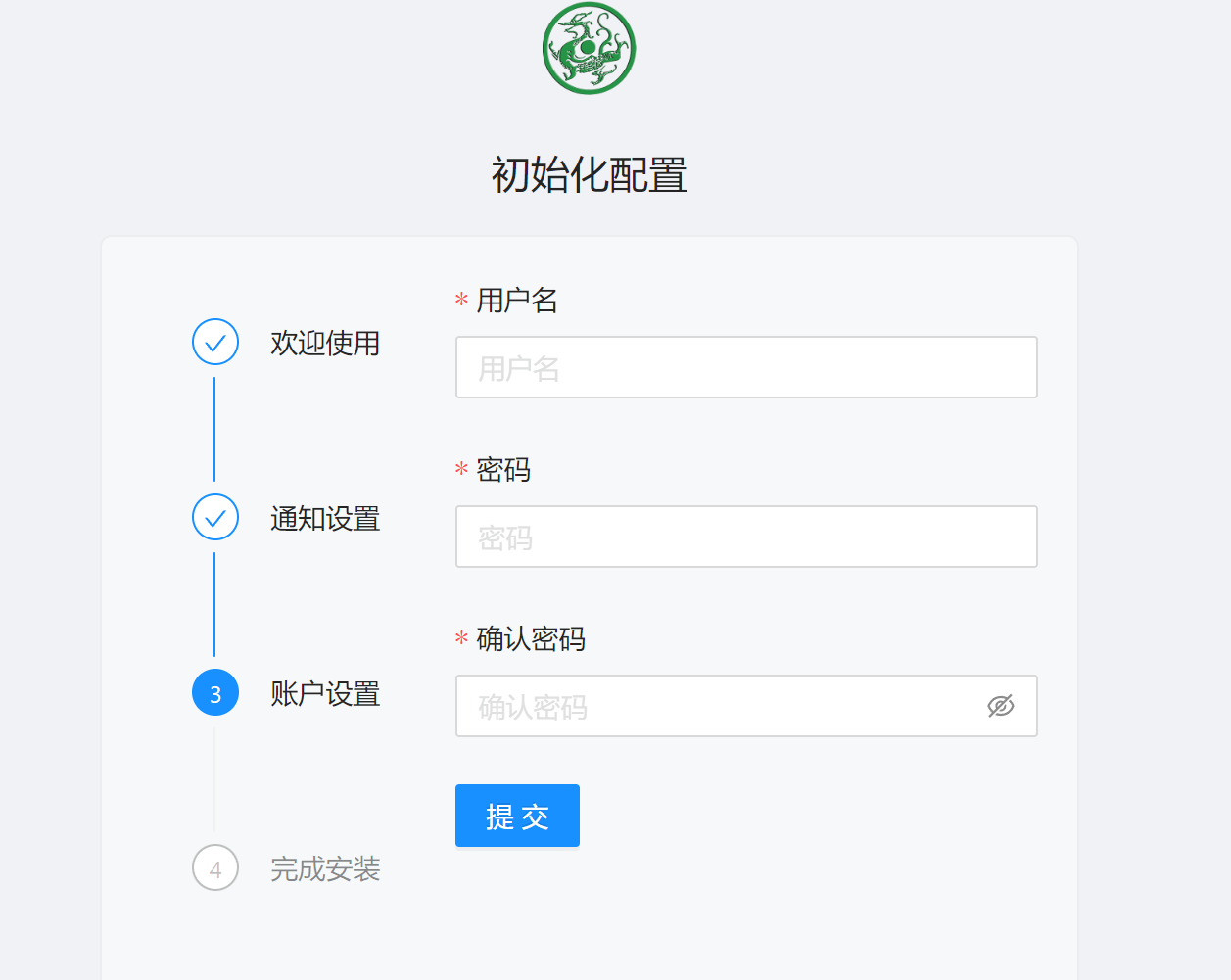
3.3 青龙后台
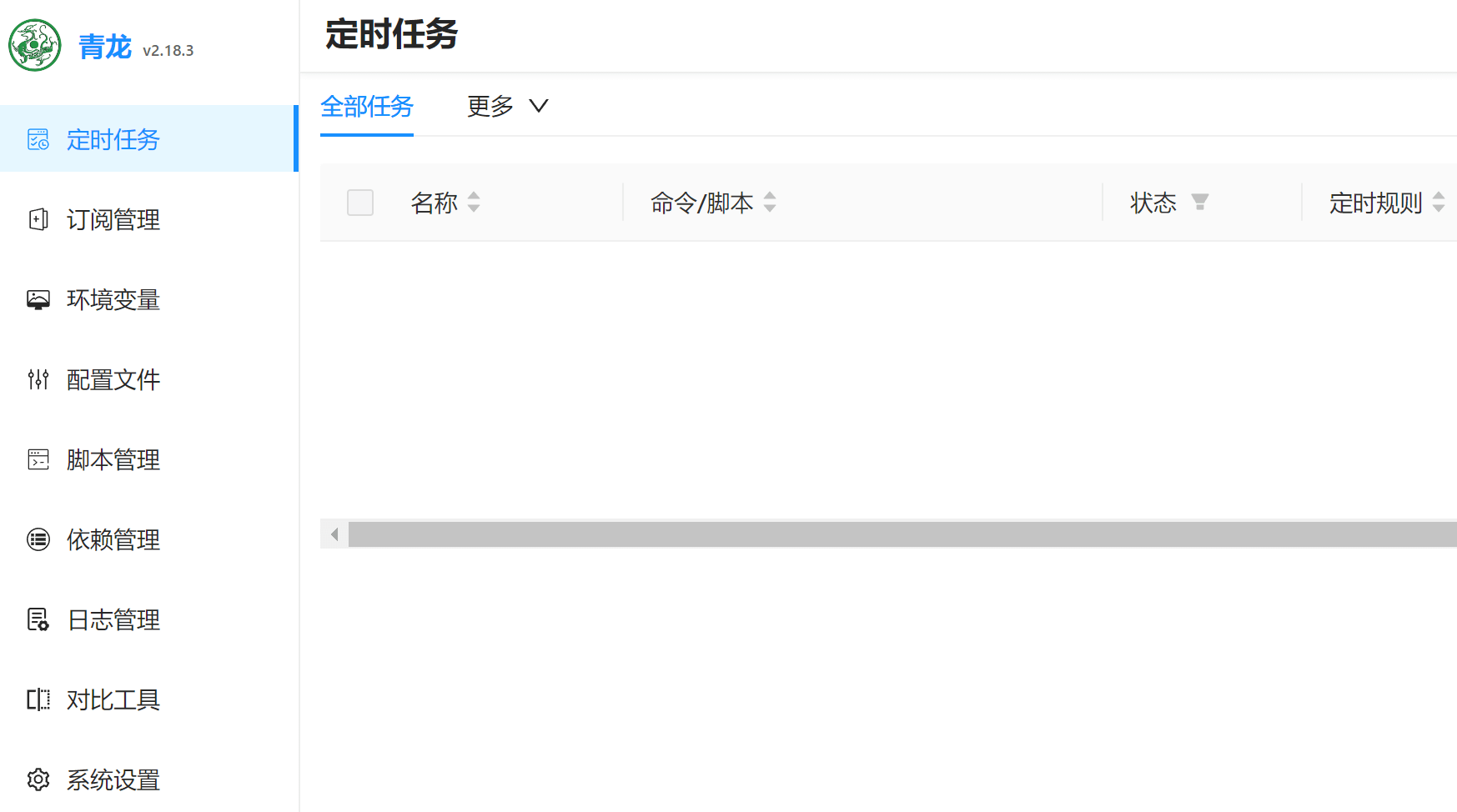
本页目录